Работа со Спутниковым образовательным каналом
Для работы со Спутниковым образовательным каналом на Вашем компьютере специалистами установлено программное обеспечение: «Программа данных» и программа «Журнал передач».
«Программа данных» предназначена для контроля сигнала, принимаемого со спутника, а за прием данных отвечает программа «Журнал передач».
Обратите внимание, что во избежание неполадок в работе этих программ не следует менять настройки, произведенные специалистами в процессе установки!
Перед началом приема данных рекомендуем Вам перезагрузить компьютер.
Запустим «Программу данных». Для этого сделайте двойной щелчок «мыши» на индикаторе «смайлик». На экране открылось окно «Программы данных».
В левой части окна программы расположена группа индикаторов «Состояние тюнера».

- Индикатор «Уровень сигнала» показывает, насколько полезный сигнал превышает помехи. Зеленый цвет индикатора означает, что соотношение полезный сигнал – шум находится в допустимом диапазоне.
- Индикатор «Качество сигнала» указывает на наличие или отсутствие ошибок в передаваемом пакете. Пока индикатор находится в «зеленой» зоне, система способна исправлять ошибки и, следовательно, можно продолжать прием.
- Зеленый цвет индикатора «Синхронизация» свидетельствует о том, что данные передаются и принимаются синхронно.
Рассмотренные индикаторы состояния тюнера характеризуют только сигнал со спутника и ничего не говорят о принимаемых данных.
За прием данных отвечает другая программа – «Журнал передач». Если эта программа не запущена, индикатор в виде «смайлик» имеет темно-зеленый цвет.
Запустим программу «Журнал передач». Для этого сделайте двойной «щелчок» на красном значке с изображением спутниковой антенны в правом нижнем углу экрана. Открылось окно программы. Обратите внимание, что индикатор «смайлик» в «Программе данных» приобрел светло-зеленый цвет.

Но вернемся к программе «Журнал передач».
Для того, чтобы получить данные со спутника, на них надо подписаться.
Для этого откройте программу на вкладке «Подписка».
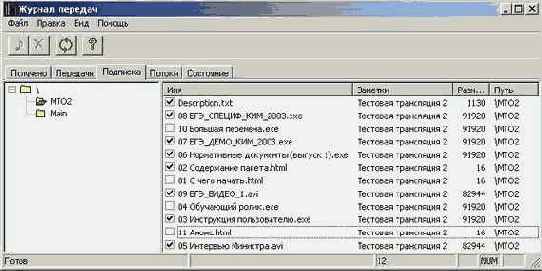
Перед Вами содержание текущего сеанса передачи.
Отметьте галочкой те файлы, которые Вы хотите получить на свой компьютер. В этом и заключается процедура подписки. Отмеченные файлы начнут копироваться на Ваш компьютер по мере передачи. Когда файл скопируется, отметка исчезнет.Откроем программу на вкладке «Потоки».
Здесь отображается, какой из файлов, выбранных при подписке, принимается в текущий момент.
Вернемся ненадолго в «Программу данных» и перейдем на вкладку «Статистика».

Здесь Вы можете просмотреть текущее состояние сеанса передачи. А именно:
- По каким каналам идет передача;
- Сколько байт передано к текущему моменту;
- Какова скорость передачи в настоящий момент.

Просмотреть скопированные файлы можно, открыв программу «Журнал передач» на вкладке «Получено». Работа программы на вкладке «Получено» ничем не отличается от работы в «Обозревателе» в Windows:
o Вы можете просмотреть файлы, сделав двойной «щелчок» «мышкой» на выбранном файле;
o скопировать файлы;
o или удалить.
Выбранные по подписке файлы сохраняются в одну из папок с номером соответствующего сеанса, например MTO4, в С:\Program Files\KenCast\Fazzt\incoming\.
Перед началом работы с присланными файлами рекомендуем прочитать файл README.TXT.